When unclicked boxes are shown with a red border, they are imported from Adobe InDesign and already contain all the necessary metadata, so you just need to click them in order as described in Newspaper & Magazine guidelines.
When you see boxes with a blue border, you need to set the box type manually.
When you hover the mouse over an unclicked box in Archiving mode, the border will change color according to the current box type.
If the indicated box type is correct, then just click the box as usual.
If the box type is not as expected, e.g. when an article starts with a vignette, click and hold down the cursor until a round pop-up palette appears.
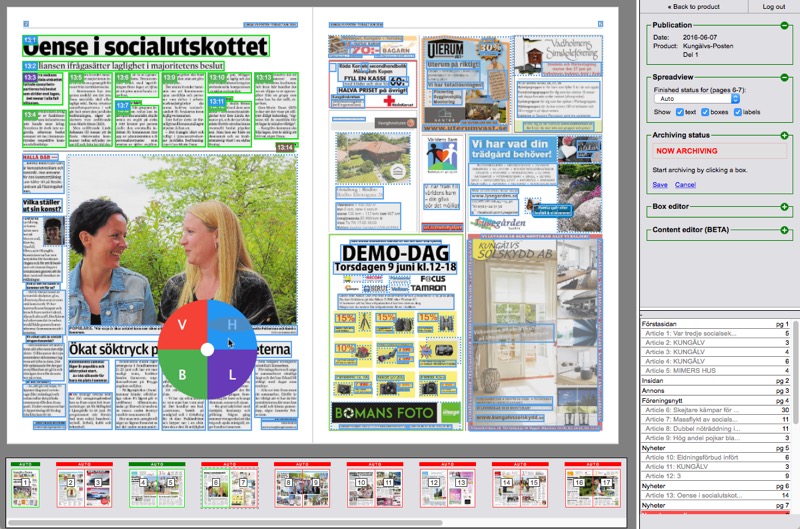
Editor window with box palette
Alt when clicking.Shift when clicking.N when
clicking.I when clicking.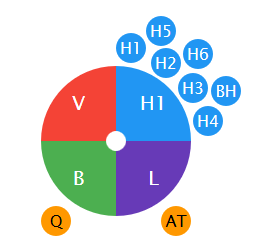
Extra heading levels in box palette
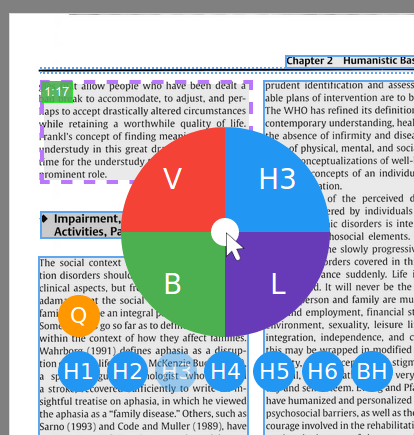
The previously selected heading level (H3 in this example) is remembered for quicker access.
It is possible to click and hold on an already clicked box to change the type.
After a box has been clicked, the article index in the small label in the top left corner of the box, will have a background color that indicates the given type.
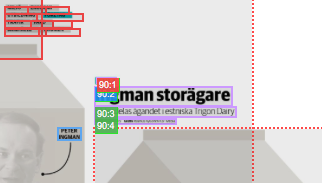
An article consisting of maually selected box types
Normally, line breaks are removed from the clicked text, in order to create a reflowable result. If original line breaks are desired, for example in recipes and other itemized lists, this behavior can be overridden by setting the box to Preformatted.
P when clicking.
An article with the last box set to Preformatted
The current box type automatically changes according to the most common article structure.
Ctrl when clicking to override the automatic change, i.e. to click several
headings one after another.When clicking images, you can click and hold to select between author images ('A' in the palette) that is used in bylines, inline images ('I' in the palette) and normal images ('N' in the palette), i.e. everything else.
Inline images are images that need to stay at (be rendered at) the clicked position in the text, and can't be moved by the reader application somewhere else, e.g. to a slideshow at the beginning of the article.
When clicking notes, as mentioned in 2, press N while clicking to show the notes
palette.
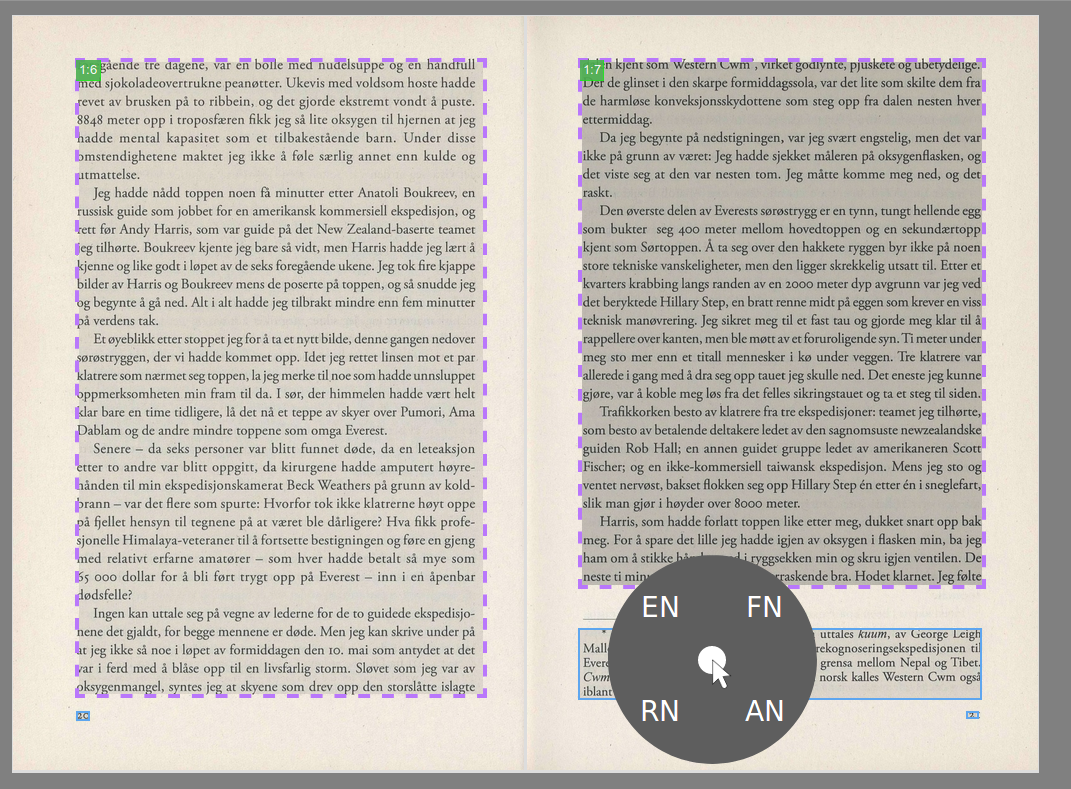
The notes palette
When clicking lists, as mentioned in 2, press I while clicking to show the lists palette.
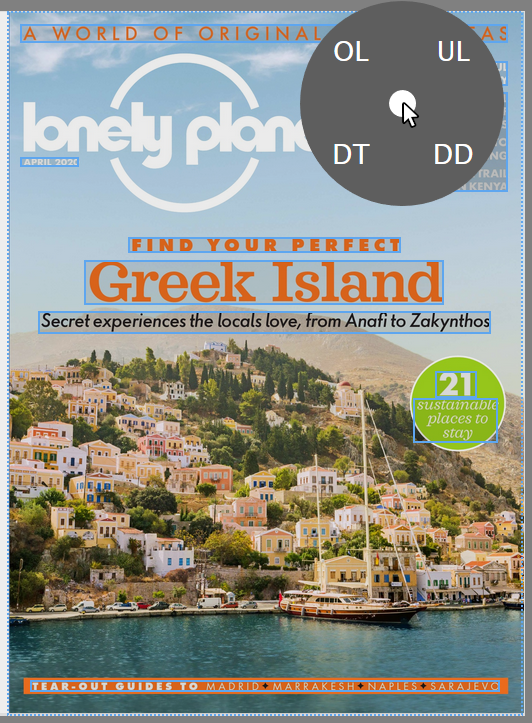
The lists palette