Log on with your account details.
When you are logged on you will see a list of products.
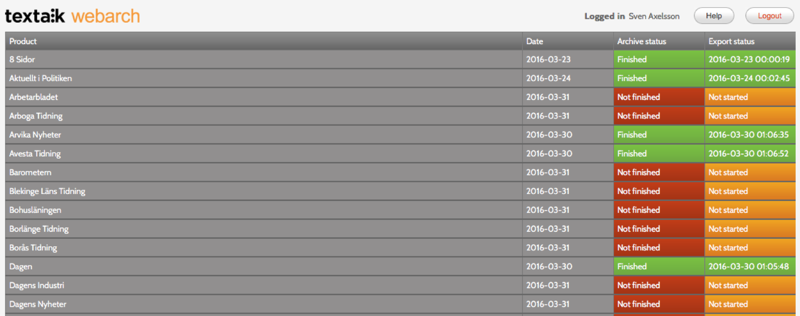
List of products
A red archive status indicates a product where clicking is needed. Green ones are completed. Similar color codes applies to the Export status, which displays the status of the latest/current issue.
Clicking on a product will lead you to a list of the 14 latest publications for that product.
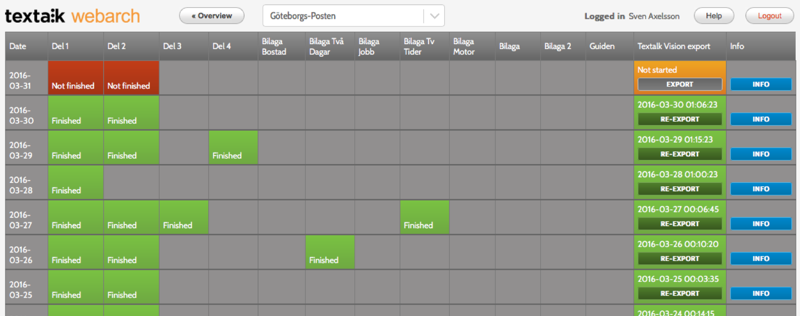
List of publications
Each row represents an issue. All columns to the right of the date, up until the export-buttons, represents the various publications, or parts, of the product. A Green box indicates a completed (fully clicked) publication, while a red box indicates that the publication needs clicking.
Choose the publication you want to click, by clicking the box.
When you open a publication you will lock it, preventing others from intervening with your work. When a user tries to open a publication locked by someone else, a message like this will appear:
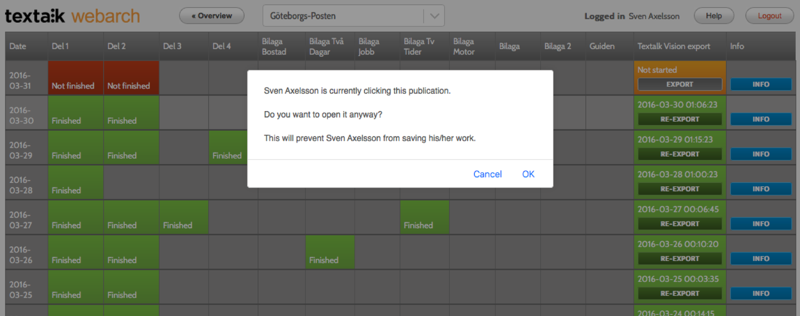
Publication locked by another user
This will make you aware that someone else may be working with this publication. If you for some reason want to throw this user out and edit the publication yourself, you can proceed by clicking OK. This will forcefully release the current lock, preventing the previous user from saving his/her work, and will lock the publication in your name instead.
When you have selected a publication to work with, you will see the editor:
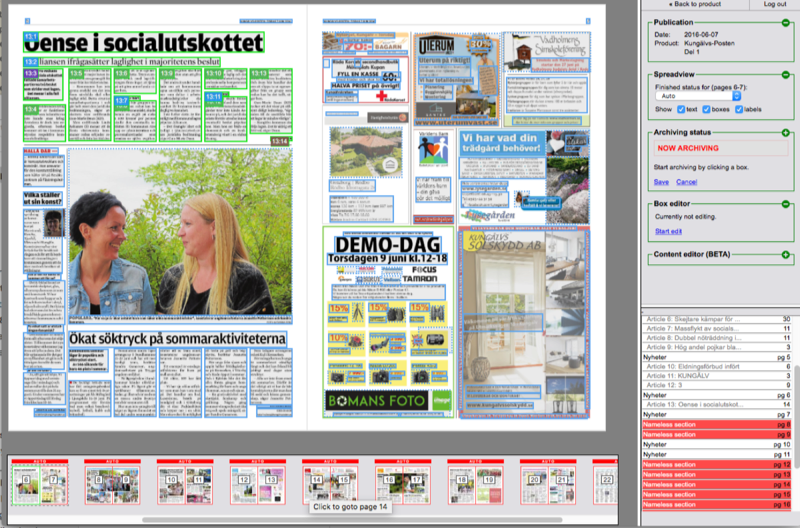
Editor window in an unclicked publication
The editor consists of four parts:
Choose a page/spread to click by selecting it among the thumbnails, or in the Sections and articles list. Click the link Start archiving in the Status field to the right or press the Enter key to start clicking articles.
Click the boxes that constitute an article in the order indicated in Clicking instructions. Mark the end of the article by pressing spacebar on your keyboard. You can undo any mistakes by pressing backspace. Save your work regularly by clicking on Save in the Status field or by pressing the Enter key.
If you wish to discard all clicked boxes since entering Start archiving, you can click Cancel in the Status field or press the Esc key.
If you wish to “re-click” a previously clicked spread, right-click on a green box and select Unarchive article for every article you wish to redo.
If you want to click a small box behind a larger box, right-click the large box and select Send to back, and you will be able to click the small box.
If you for some reason can’t click enough boxes on a page to make it green, you can manually set the Finished status to Done in the Status field. You should not export a publication unless all spreads have a green bar above them. When all pages are done, you can export the result in order to generate the end user product.
If the correct section name for a page has not been set, a dialog will appear when you navigate to the page, requesting you to either select the name from a menu of saved names, or to type it in manually. The correct section name can usually be found near the top of the page. If not, try looking at previous pages and see if it can be found there. Full page ads should always be set to “Annons”.
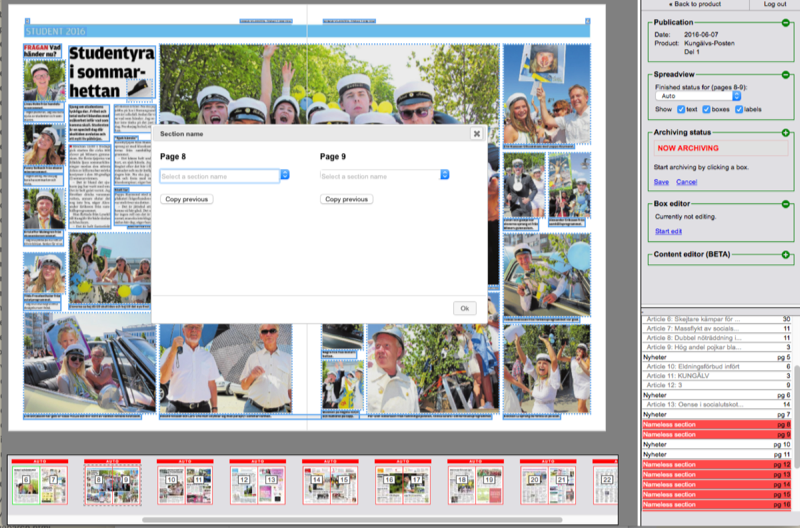
Section name dialog
An existing section can be renamed by right clicking to the right of the name in the Sections list to the lower right. Doing this will redisplay the section name dialog.